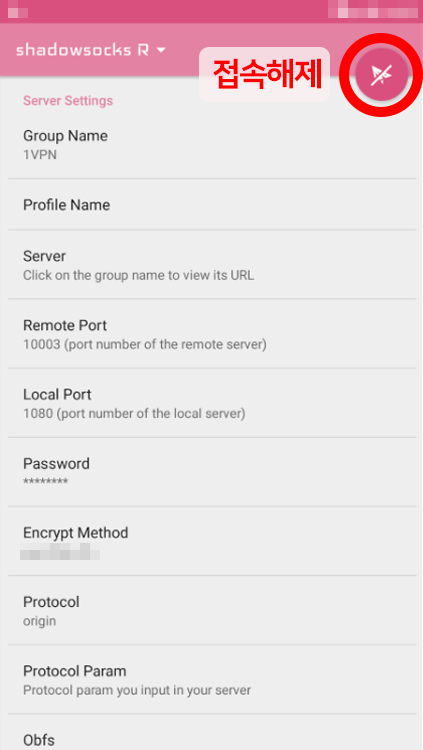안드로이드 [Shadowsocks]
Shadowsocks 설치/사용법
- 지원 운영체제 : 안드로이드
- 호환 기기 : 안드로이드 스마트폰 / 태블릿
프로그램 다운로드 및 설치
-
1vpn의 다운로드 페이지에서 shadowsocks의 Apk파일을 다운로드 한 후, [열기]를 클릭하여 파일을 실행합니다. 실행파일 다운로드
![1vpn의 다운로드 페이지에서 Apk파일을 다운로드 한 후, [열기]를 클릭하여 파일을 실행합니다.](/inc/msBuild/img/sub/guide_android/android_three/android_three_img19.png)
-
설치 파일이 실행되면, [설치]를 터치하시면 자동으로 설치가 시작됩니다.
![앱이 설치되면 [열기]를 터치하여 앱을 실행합니다.](/inc/msBuild/img/sub/guide_android/android_three/android_three_img20.png)
-
설치가 완료되면 [열기]를 터치하여 실행합니다.
![앱이 설치되면 [열기]를 터치하여 앱을 실행합니다.](/inc/msBuild/img/sub/guide_android/android_three/android_three_img21.png)
[Shadowsocks] 구독 설정 방법
-
어플이 실행되면 상단 [shadowsocks R]을 터치합니다.
![어플이 실행되면 상단 [shadowsocks R]을 터치합니다.](/inc/msBuild/img/sub/guide_android/android_three/android_three_img22.png)
-
팝업이 뜨면 [GOTCHA!]를 터치합니다.
![팝업이 뜨면 [GOTCHA!]를 터치합니다.](/inc/msBuild/img/sub/guide_android/android_three/android_three_img23.png)
-
 버튼을 터치합니다.
버튼을 터치합니다.

-
 버튼을 터치합니다.
버튼을 터치합니다.

-
[Free SSR-public] 텍스트를 왼쪽으로 밀어서 삭제합니다.
![[Free SSR-public] 텍스트를 왼쪽으로 밀어서 삭제합니다.](/inc/msBuild/img/sub/guide_android/android_three/android_three_img26.png)
-
[DELETE THE NODES TOO]를 터치합니다.
![[DELETE THE NODES TOO]를 터치합니다.](/inc/msBuild/img/sub/guide_android/android_three/android_three_img27.png)
-
다시 한번 더
 버튼을 터치합니다.
버튼을 터치합니다.

-
다시 한번 더
 버튼을 터치합니다.
버튼을 터치합니다.

-
[ADD URL]을 터치한 후, 서버 정보를 가져오기 위해 [1VPN]에 접속합니다. 1VPN 바로가기
![[ADD URL]을 터치한 후 1VPN 홈페이지에 접속합니다.](/inc/msBuild/img/sub/guide_android/android_three/android_three_img30.png)
-
로그인을 하시면, 나의 VPN 페이지가 보여집니다. [SSR 구독 URL]의 복사 버튼을 터치하여 URL을 복사합니다.
![[SSR 구독 URL]의 복사 버튼을 터치하여 URL을 복사합니다.](/inc/msBuild/img/sub/guide_android/guide_server_list_m_01.png)
-
다시 Shadowsocks 로 돌아와, 복사한 URL을 붙여넣고 [확인]을 터치합니다.
![다시 Shadowsocks 로 돌아와, 복사한 URL을 붙여넣고 [확인]을 터치합니다.](/inc/msBuild/img/sub/guide_android/android_three/android_three_img31.png)
-
오른쪽 버튼을 터치하여 활성화시킨 후SAVE AND UPDATE를 터치합니다.

-
상단 번개 아이콘을 터치하여 핑테스트 후, ms 값이 가장 낮은 서버를 터치 합니다.

-
서버 정보페이지를 중간쯤 아래로 내려줍니다.

-
[IPv6 Route] 와 [UDP Forwarding] 이 두 항목을 체크하여 활성한 후, 상단의 비행기 아이콘을 터치합니다.
![[IPv6 Route] 와 [UDP Forwarding] 이 두 항목을 체크하여 활성화합니다.](/inc/msBuild/img/sub/guide_android/android_three/android_three_img35.png)
-
 아이콘으로 변경되면, 정상적으로 접속된 것입니다.
아이콘으로 변경되면, 정상적으로 접속된 것입니다.

-


![[IPv6 Route] 와 [UDP Forwarding] 이 두 항목을 체크하여 활성화합니다.](/inc/msBuild/img/sub/guide_android/android_three/android_three_img37.png)