윈도우즈 [Shadowsocks]
Shadowsocks 설치/사용법
- 지원운영체제 : 윈도우즈 XP, Vista, 7, 8, 10
- 호환기기 : 윈도우즈 PC / 태블릿
프로그램 다운로드 및 설치
-
사용자의 PC에 [Shadowsocks]설치 프로그램을 다운로드 합니다. Setup 다운로드
-
 다운로드한 폴더에서, [Shadowsocks-setup.exe] 파일을 더블클릭합니다.
다운로드한 폴더에서, [Shadowsocks-setup.exe] 파일을 더블클릭합니다.
-
사용자 계정 컨트롤 창이 뜨면, [예]를 클릭합니다.
![사용자 계정 컨트롤 창이 뜨면, [예]를 클릭합니다.](/inc/msBuild/img/sub/guide_windows/windows_two/windows_two_img00.png)
-
[Shadowsocks-setup.exe]가 실행되면, [동의함]을 클릭합니다.
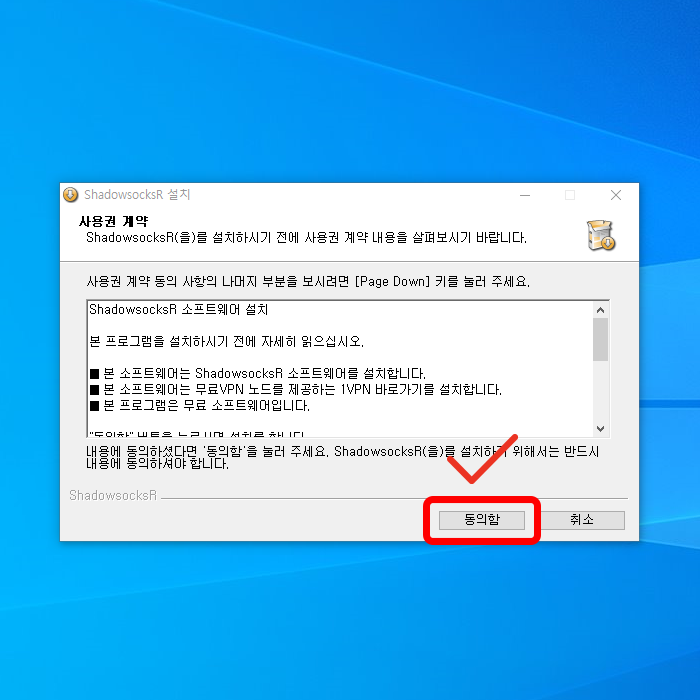
-
[설치]버튼을 클릭합니다. 설치 위치를 변경하실 경우, 찾아보기를 클릭하여 설치 위치를 지정할 수 있습니다.

-
아래와 같이 자동으로 설치가 시작됩니다.

-
설치가 완료되면, 팝업창이 보여집니다. [예]를 클릭합니다.

VPN 수동 접속 방법
-
[Shadowsocks]가 실행되면, 오른쪽 체크 박스를 클릭합니다. 그리고, 서버 정보를 가져오기 위해 1VPN에 접속합니다. 1VPN 바로가기
![[Shadowsocks]가 실행되면, 오른쪽 체크 박스를 클릭합니다. 그리고, 서버 정보를 가져오기 위해 1VPN에 접속합니다.](/inc/msBuild/img/sub/guide_windows/windows_two/windows_two_img07.png)
-
로그인을 하시면, 나의 VPN 리스트가 보여집니다.
접속을 원하는 서버의 1.호스트 값을 복사한 후, [Shadowsocks]의 1.Server IP에 붙여넣습니다.
2.접속 포트 / 3.접속 비밀번호 / 4.암호화 방식 모두 동일하게 복사하여 붙여은 후, 하단에 [Apply]버튼을 클릭합니다.

-
아래 이미지의 번호순대로 클릭하여 접속 모드를 Global로 설정한 후, [웹브라우저를 새로고침]합니다.

-
1VPN의 비행기 아이콘 색상이 녹색으로 변경되었다면, 정상적으로 VPN에 접속된 것입니다.

-
변경된 IP는 IP확인 바로가기 접속하셔서 확인 가능합니다.

VPN 자동 접속 방법
-
[Shadowsocks]설치 후, 서버 정보를 가져오기 위해 1VPN에 접속합니다. 1VPN 바로가기
접속할 서버의 [복사]버튼을 클릭합니다.

-
아래 이미지의 번호순대로 [Server]의 [Import links from clipboard]를 클릭하여 복사한 내용을 붙여넣습니다.

-
복사한 내용이 정상적으로 붙여졌다면, [Shadowsocks]의 서버 목록에 새로운 서버가 추가되었음을 확인할 수 있습니다. [OK]을 클릭합니다.
![복사한 내용이 정상적으로 붙여졌다면, [Shadowsocks]의 서버 목록에 새로운 서버가 추가되었음을 확인할 수 있습니다.](/inc/msBuild/img/sub/guide_windows/windows_two/windows_two_img14.png)
-
새로운 서버를 [추가]했거나, 다른 서버로 접속을 원할 경우, 전체 서버 리스트에서 접속할 서버를 선택하여 접속해야합니다. 아래 이미지의 번호순대로 [server]의 [Server statistic]를 클릭합니다.

-
아래 그림과 같이 접속할 서버를 [더블클릭]합니다.

-
아래 이미지의 번호순대로 클릭하여 접속 모드를 Global로 설정한 후, [웹브라우저를 새로고침]합니다.

-
1VPN의 비행기 아이콘 색상이 녹색으로 변경되었다면, 정상적으로 VPN에 접속된 것입니다.
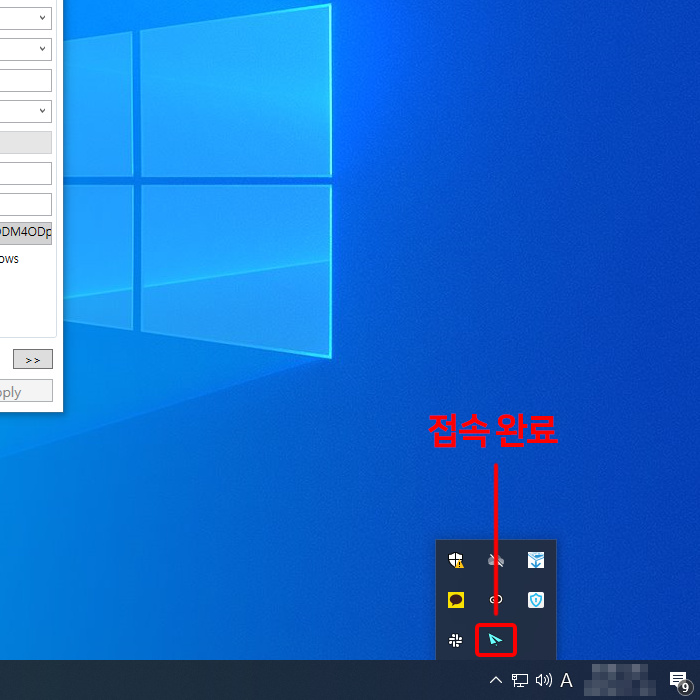
-
IP변경 여부는 IP확인 바로가기 접속하셔서 확인 가능합니다.

VPN 접속 해제
-
아래 이미지의 번호순대로 클릭하여 접속 모드를 Disable system proxy로 설정합니다.

-
1VPN의 비행기 아이콘 색상이 보라색으로 변경되었다면, VPN의 접속이 해제된 것입니다.

-
웹브라우저를 새로고침 하시면, 기존 IP로 접속이 됩니다. 현재 IP는 IP확인 바로가기 접속하셔서 확인 가능합니다.

